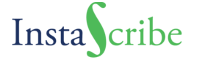Kindle Kids’ Book Creator is a free downloadable tool that a few simple steps later can turn illustrated children’s books into Kindle books. This tool works like a charm for authors or publishers who want to create a Kindle book from scratch with illustrations. A print ready file in PDF format can also be converted to Kindle format with just a couple of clicks.
Texts can be added to the pages and the Text Pop-Up option makes it easier to read on mobile devices. Once the book is completed, you can preview how the book would look across different Kindle devices. The .mobi file can then be published on Kindle Direct Publishing.
KKBC is a simple tool you don’ need any technical expertise to operate. Nevertheless, let’s try to create a children’s book using this tool.
- KKBC can be downloaded from here: https://kdp.amazon.com/help?topicId=A3IWA2TQYMZ5J6&ref_=kdp_BS_tool
This tool is available for the latest versions of Mac and Windows.

- Click on the download button and save the .exe file at a desired location. Double click on the .exe file and install the tool on your system. The installation process is like almost every other installation process you have come across – keep clicking on ‘Next’ buttons until you get a ‘Finish’.

- Double click on the shortcut created on your desktop to open KKBC. Here, you will find two options – Open an Existing Book and Create a New Kids’ Book. If you want to open an existing book, it should be in .opf or .mobi format. You can also create a book from scratch.

- KKBC will give you a quick introduction to the software and how it works. But, if you are a rebel and don’t like taking instructions from a machine, you can click on ‘Continue’ and start using the software (and use this post instead for instructions!).

- After you have fed your ego by clicking ‘Continue’ without reading the instructions, you get to enter the metadata for the book. You can also choose the language of your book. For now, only nine languages – German, English, Spanish, French, Italian, Japanese, Portuguese, Russian, and Chinese – are listed here. And no, Amazon does not have anything against your language. They have probably just listed the most popular languages in the e-book industry. You can choose the location to save the final product and click on ‘Continue’.

- Here you can choose the orientation of your book and how you want the pages to be displayed on Kindle. Click on ‘Continue’.

- If your book is in print ready PDF format and the cover of the book is the first page of the PDF file, you can import the whole book on Kindle Kids’ Book Creator and make changes to the book if needed. If you are creating the book from scratch, you need to import a cover and click on ‘Start Adding Pages’.

- Now you can start creating a book by adding pages. There’s also an option to delete the pages if you don’t like the way it looks – to err is human.

- You can click on ‘Add Page’ and select an image which is in .jpg, .tif, or .png format.

- If you have chosen to display two pages at a time, your page will look something like the image below. If not, the image will be spread across the page.

- You can add text to the page by clicking on the ‘Add Text’ button. You can either chose from the given fonts or add a different font. The text box can be resized and moved as per your convenience. You can also add Pop-Up to the text but click on the ‘Add Pop-Up’ button. The text Pop-Up feature lets Kindle readers double-tap text on the page to display a magnified view of the text. Text pop-ups make your book easier to read on mobile devices.

- When you click on ‘Add Page’ button after creating the first page, it gives you an option to add the page at different positions like at the beginning of the book, at the end of the book, before the current page, after the current page and between the two sides of the page. This can be useful if you don’t want to add the pages according to the order of pages or if you have missed a page in between.

- You can also add a blank page at any position. Blank pages can be useful if you want to add text.

- If you understand and write the language of computers, you can choose to edit CSS and the HTML code.

- Once the book is complete, you can preview the book.

- The preview lets you see how the book will be viewed on various Kindle Fire devices. As of now, you can’t preview how it will look on various Kindle apps, but Amazon plans to add the app preview in the future.

- After carefully previewing the book and making the necessary changes, you can save the book for publishing.

- The book will be saved in .mobi format and the metadata in .opf format.

- If you wish to publish your book on KDP, you can do so by visiting kdp.amazon.com and uploading the .mobi file. The book created using KKBC will work on Kindle Fire HD, Kindle Fire HD 8.9″, Kindle Fire, Kindle for iPad app, Kindle for iPhone app and Kindle Android app.

Kindle Kids’ Book Creator is a simple software that can be used by Children’s book authors and publishers. Thanks to the software, authors and publishers don’t need to understand the complexities of HTML/CSS to publish their content on Kindle.
You must be wondering if KKBC can be used to create graphic novels and comics. Amazon has a similar product for graphic novels and comics called Kindle Comic Creator and it comes with Kindle Panel View among other features that are not supported by KKBC.
Like every great software, KKBC comes with some limitations. For example, EPUB formats cannot be imported to KKBC. This can be an issue for a lot of authors as EPUB is a widely used format for e-books. Also, a file larger than 650 MB cannot be created using KKBC. This, however, may not be an issue unless you are planning to create an illustrated encyclopedia for children.
The biggest limitation of KKBC is that the .mobi file output is only compatible with Kindle readers or apps. Converting the .mobi file to .epub using Calibre won’t work either. The .mobi file can’t be used anywhere other than KDP. In other words, Amazon has ensured that the output file is not compatible with any non-Amazon platforms or devices. This is hardly unexpected!